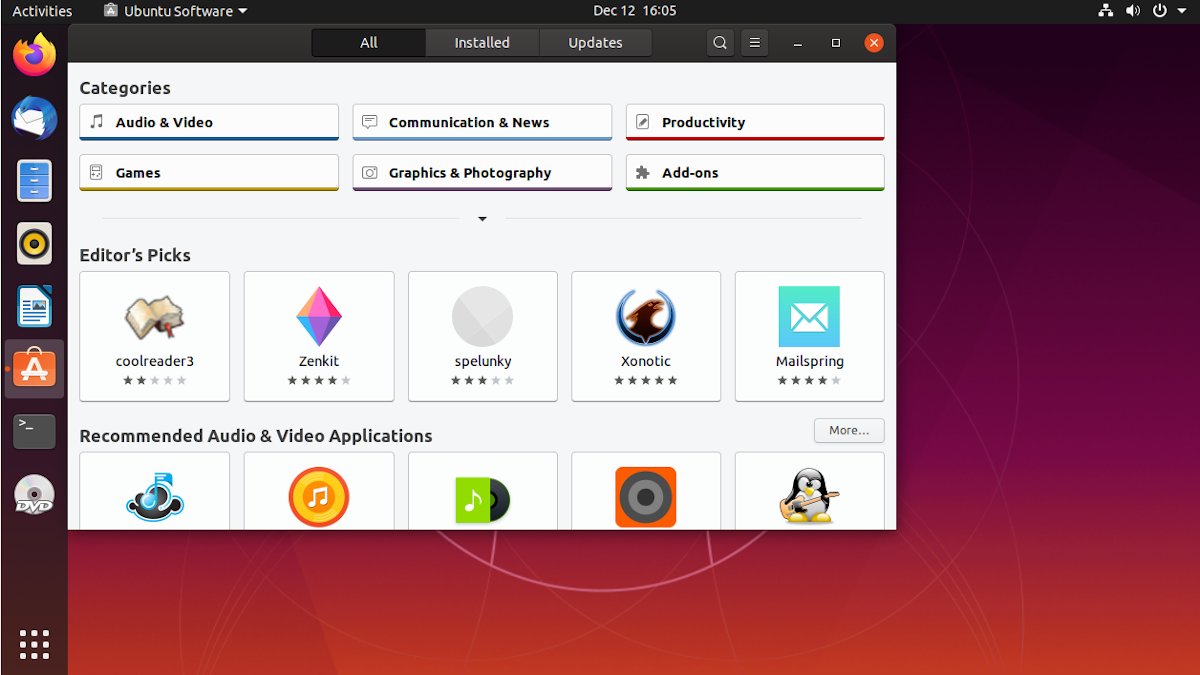After you have installed Ubuntu on your computer, the next thing to do is to customize and personalize it, which include installing new applications. In Windows, you can double click the .exe file to install an application, what about Ubuntu? How do you even install applications in Ubuntu?
There are a few ways to install applications in Ubuntu. Here we will cover them all.
Ubuntu Software
Ubuntu Software is pre-installed in Ubuntu and it is the app store where you can find and install new applications.
The usage is simple:
1. Open Ubuntu Software from the Ubuntu sidebar dock. If it is not there, click the App menu (the nine dots icon) at the bottom of the sidebar dock, and find “Ubuntu Software”.
2. With Ubuntu Software opened, click on the search icon to find the application you want to install.
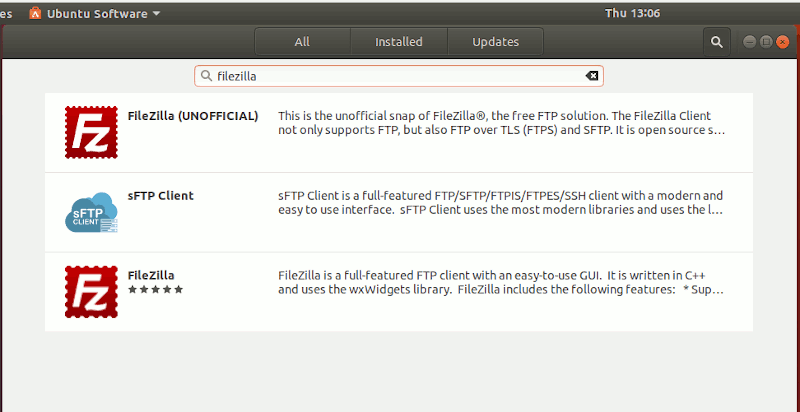
3. Click the “Install” button.
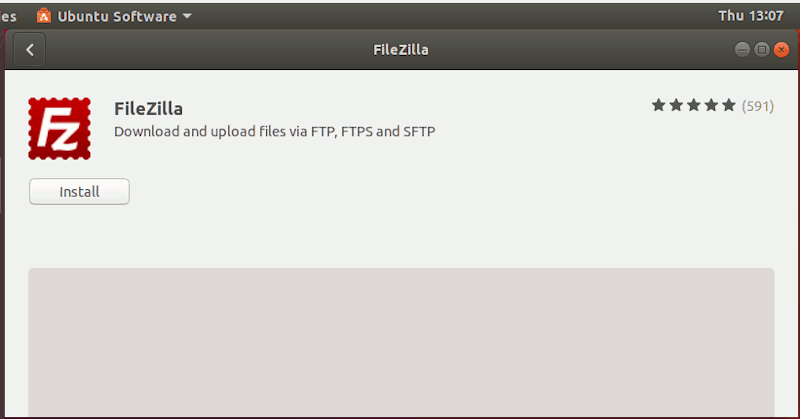
4. After the installation, you can “Launch” the application, or “Remove” it.
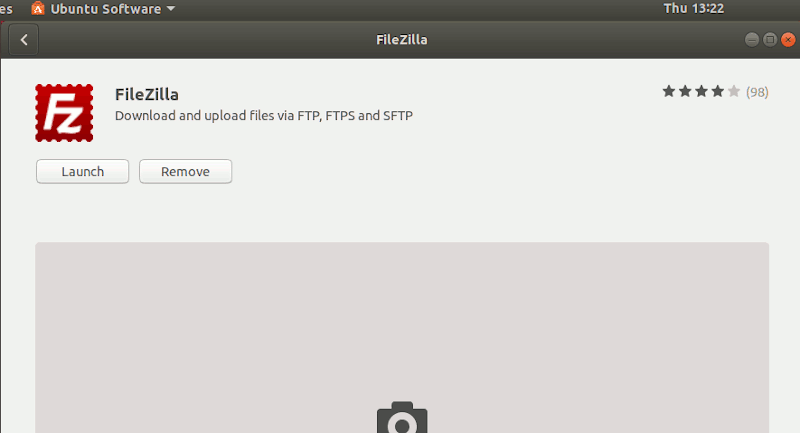
You will also find the installed application in the App menu.
If you are not sure of which application to install, you can explore the various categories to find the application you need.
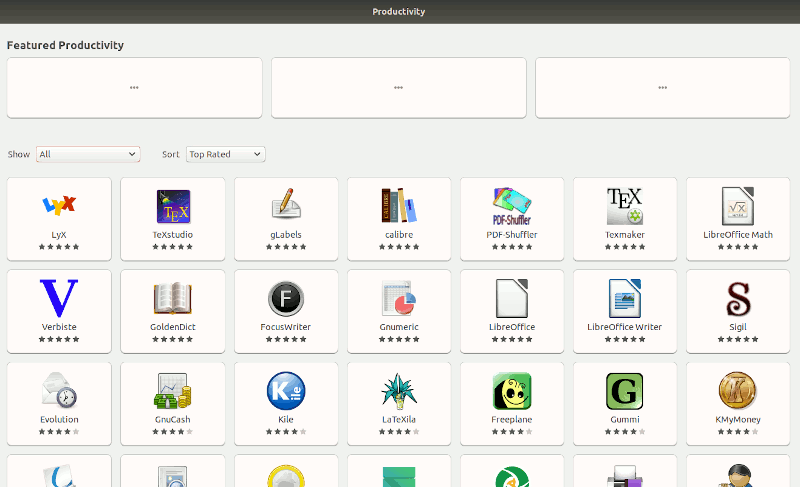
To uninstall an application, simple go to the “Installed” tab, find the application you want to uninstall and click “Remove”.
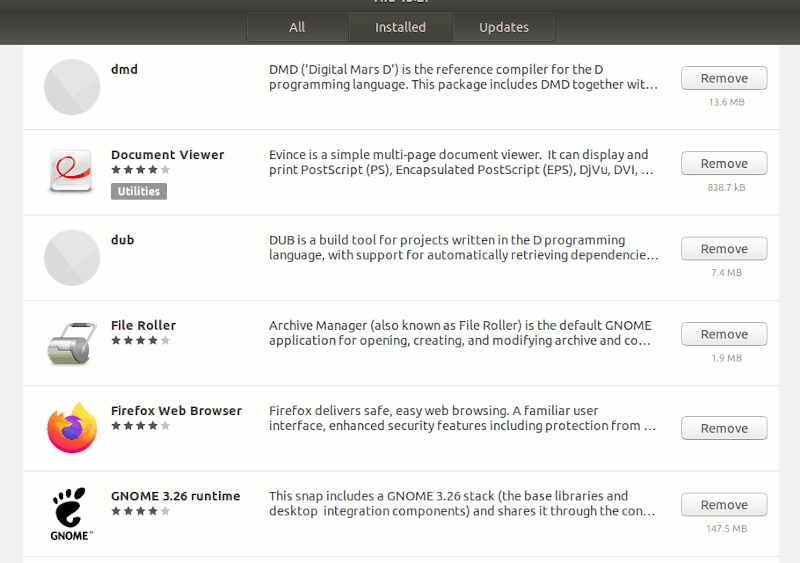
Installing a deb file
A deb file in Ubuntu is akin to the .exe file in Windows. If you have downloaded an application in the .deb format, like Google Chrome, you can simply double click the .deb file and it will open in Ubuntu Software for you to install it.
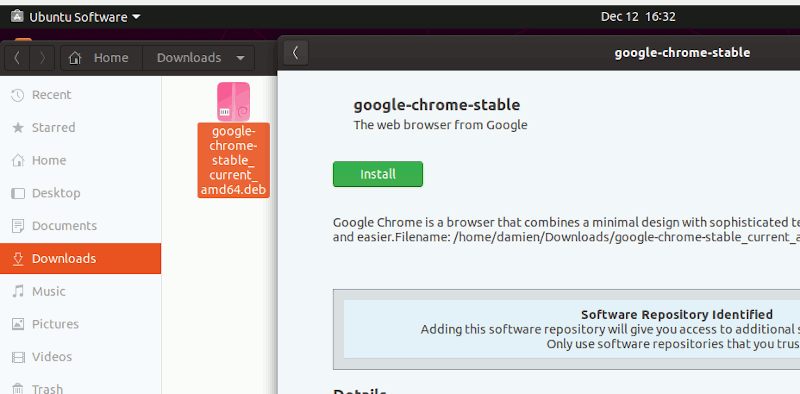
Install Applications From the Terminal
While the Ubuntu Software is good, it doesn’t contain all the software in the world. There will be some software that you need but are not available in Ubuntu Software. For that, we will resort to the Terminal method, and install applications via apt.
What is APT?
APT, or Advanced Packaging Tool, is the package manager for Debian, Ubuntu and all other Debian/Ubuntu-based distros. It manages the installation, removal and upgrade of software in the system. It is mainly a command-line tool.
How to Install software via APT?
To get started, first open the Terminal app from the App menu, or press Ctrl + Alt + T to open it.
To install an application, type:
sudo apt install application-name
For example, to install Firefox:
sudo apt install firefox
To remove/uninstall an application, type:
sudo apt autoremove application-name
To update and upgrade the system to the latest version:
sudo apt update && sudo apt upgrade
Install Application via Synaptic
Now that you know what APT is, Synaptic is a frontend GUI for Apt, and allows you to install application without dealing with the command-line. Unlike Ubuntu Software that contains fanciful interface, recommendations and apps sorted in different categories, Synaptic has a simple interface where you just search, select and install.
Synaptic is not pre-installed, but you can install it via the Ubuntu Software:
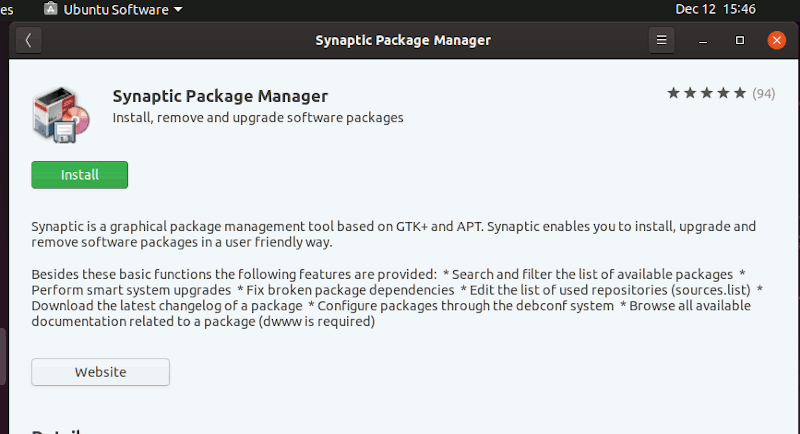
or via Apt:
sudo apt install synaptic
Once installed, launch Synaptic.
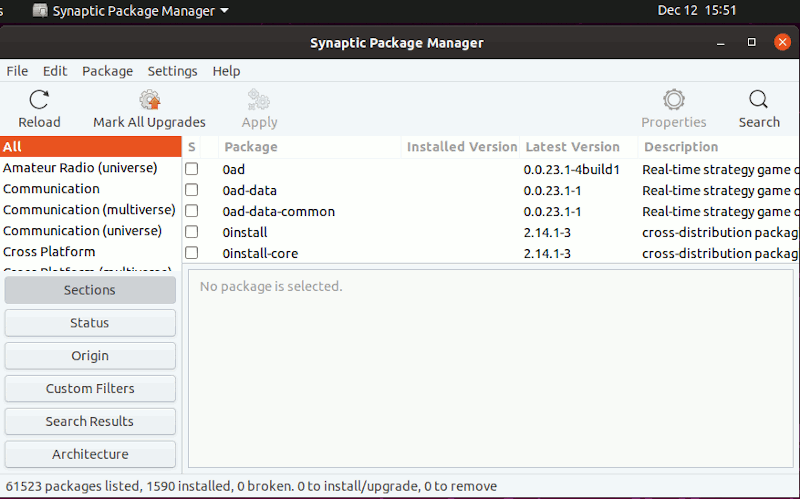
Search for the package that you want to install and check the box beside it. On the popup, select “Mark for Installation”.
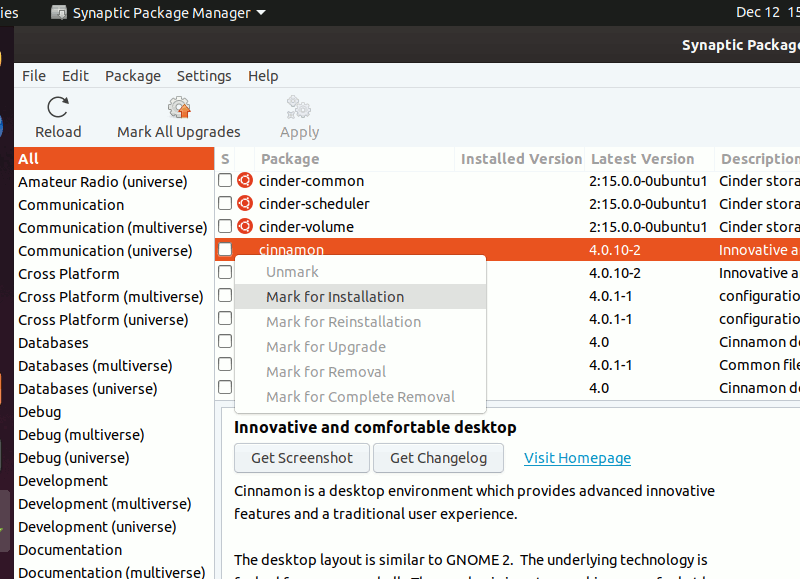
Click the “Apply” button at the top to install.
Install Applications via Snap
Snap is a package manager developed and maintained by Canonical, the company behind Ubuntu. What makes a snap package different from the standard deb package is that for snap, all the applications and its dependency are packaged in one single container and it can run by itself and not have to depend on external files. The selection of applications in the Snap store is rather limited though, as compared to that in Ubuntu Software. The installation of application is done via the command-line.
To install application via snap, first check if the app is available:
sudo snap find application-name
For example:
sudo snap find spotify
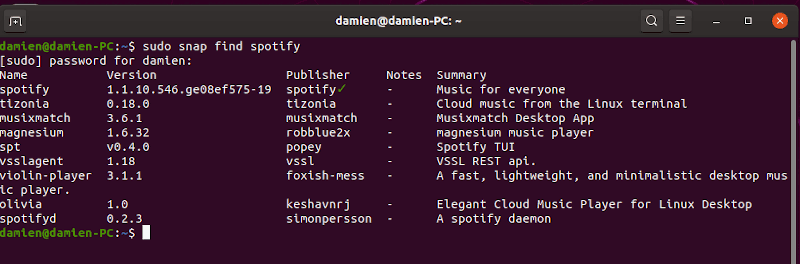
To install application:
sudo snap install application-name
Once it is installed, you will find the application in your App menu.
To remove application:
sudo snap remove application-name
Do note that the above command only applies for applications that are installed via snap.
Conclusion
For those new to Ubuntu, installing applications in Ubuntu can be confusing, especially if you are used to the “Windows” way of installing software. However, confusing doesn’t mean it is difficult — it is just a different way of doing things. Once you understand how it works, and are used to it, you will find that installing applications in Ubuntu is much easier and less error-prone than in Windows.